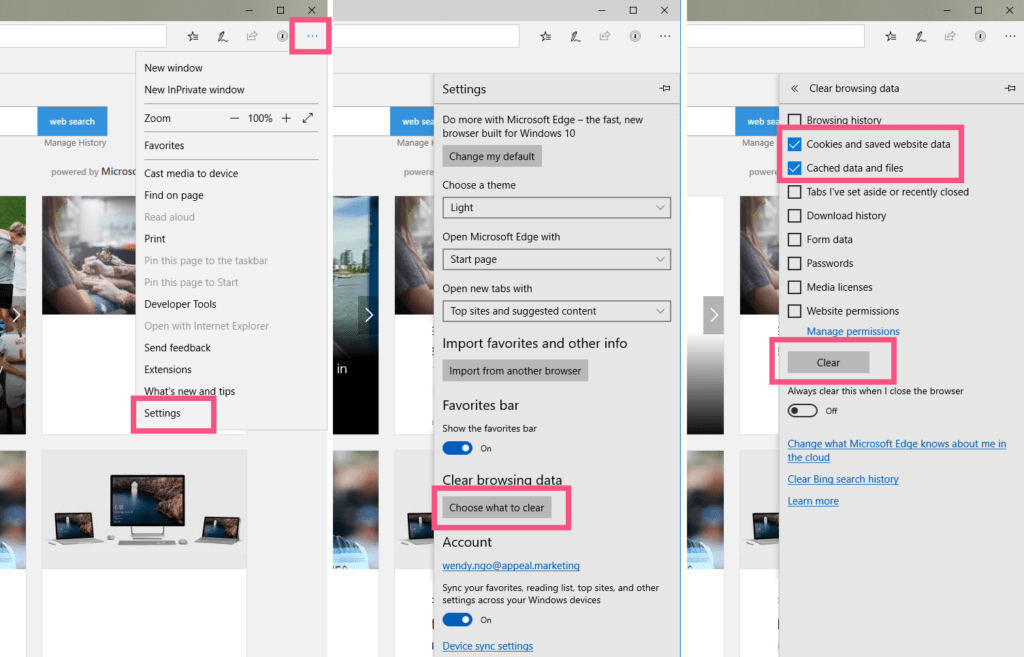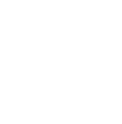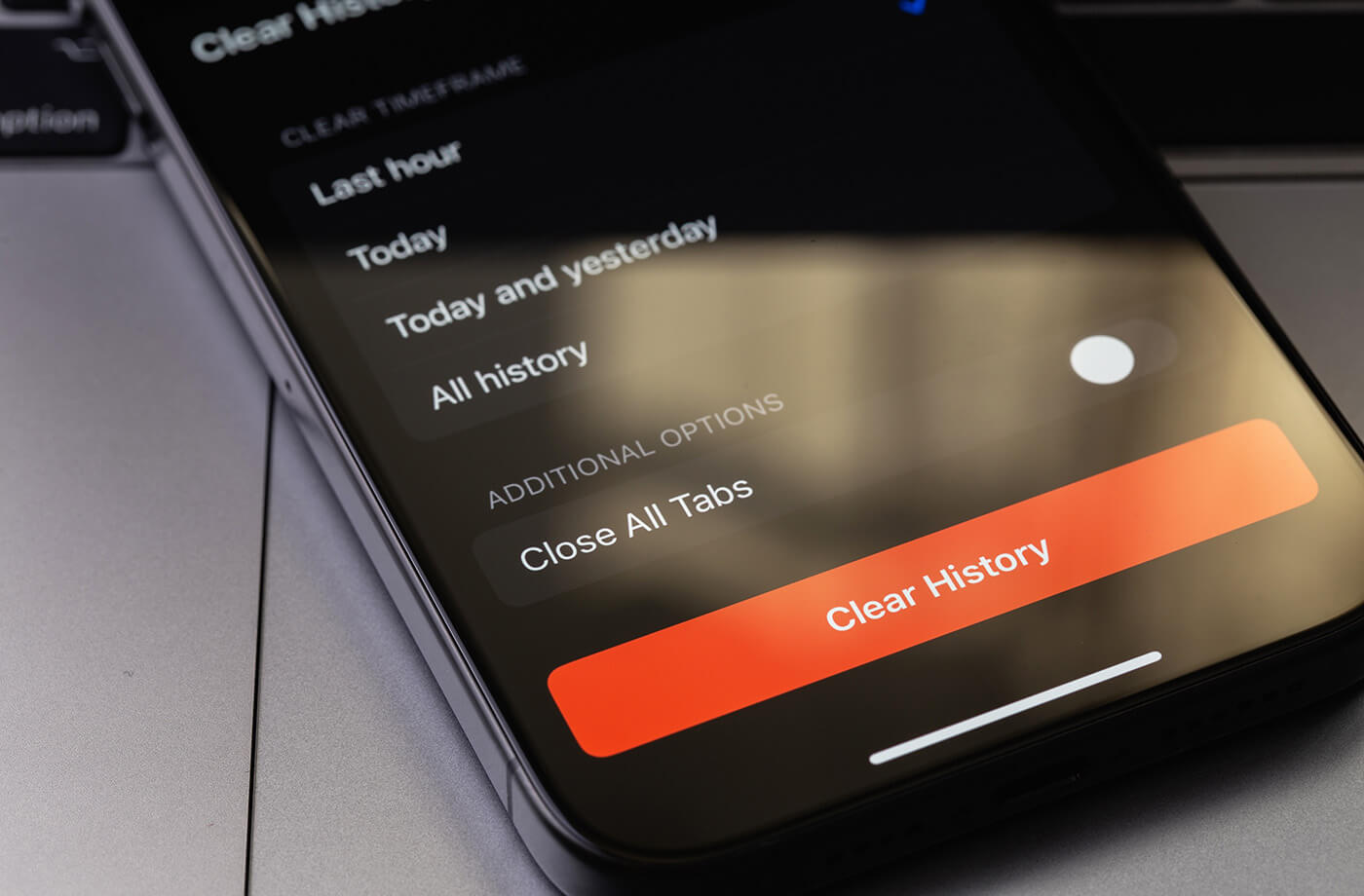When updating your website and you don’t see your amends… you probably need to clear your cache.
Although the pain point for someone who manages the website is that you might not immediately see updates you make!
How do I clear my cache?
On Windows, every browser is the same! For Mac, read on;
Universal Shortcut on Windows: Ctrl + Shift + Delete.

Here are more detailed instructions for the main browsers below:
Clearing Cache on Google Chrome
Windows Device
Shortcut: You can also access this menu by holding Ctrl + Shift + Delete.
OR
- On your computer, open Chrome.
- At the top right, click More
- Click More tools > Clear browsing data.
- At the top, choose a time range. To delete everything, select All time.
- Next to Cookies and other site data and Cached images and files, check the boxes.
- Click Clear data.
- Reload/Refresh the site afterwards
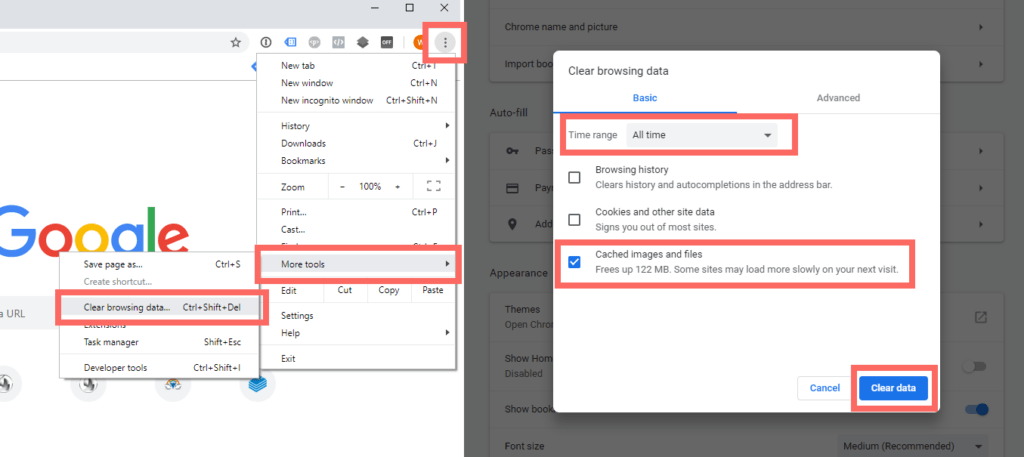
Mac Device
Shortcut: You can also access this menu by holding CMD + Shift + Backspace
OR
- In the Chrome window, click Chrome
- In the drop down menu, click Clear Browsing Data
- In the Clear browsing data window, select the Cached images and files option.
- Choose the time range, depending on how much cache you want to eliminate.
- Click the Clear Data button to free up the space.
- Reload/Refresh the site afterwards
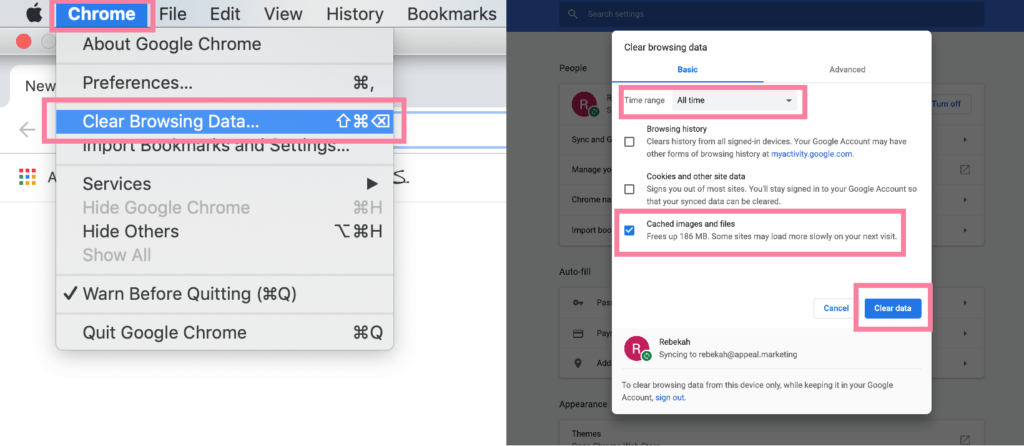
Clearing Cache on Internet Explorer
Windows Device
Shortcut: You can also access this menu by holding Ctrl + Shift + Delete.
OR
- At the top right, click Tools (via the Gear Icon)
- Click Safety and click Delete browsing history….
- Make sure to un-check Preserve Favourites website data
- Check both Temporary Internet Files and website files, and Cookies and website data then click Delete.
- Reload/Refresh the site afterwards
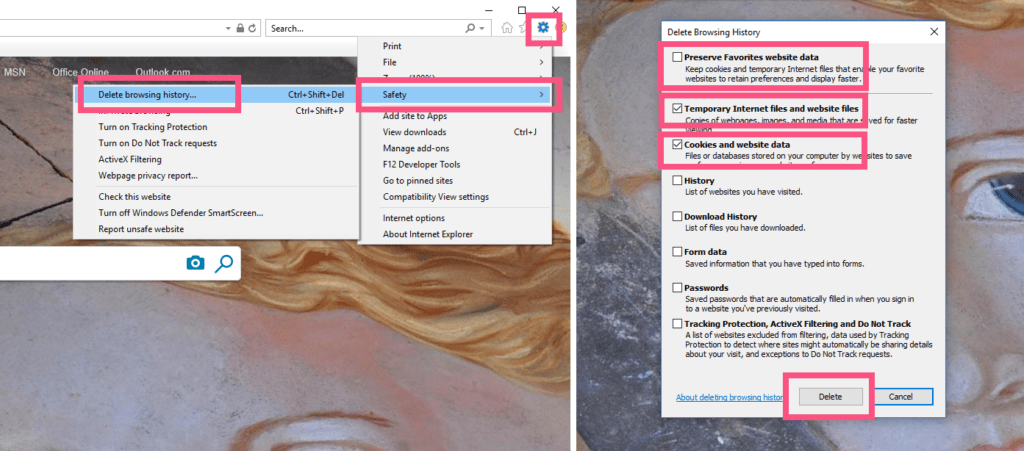
Clearing Cache on Safari
Mac Device
Set Development Menu:
- Click Safari in the upper left hand side of your screen. In the menu that appears, click Preferences.
- In the window that appears, click the Advanced tab.
- Click checkbox Show Develop menu in menu bar
Clearing Cache in Safari Development Menu:
- Click Develop in the top menu
- In the drop down menu, click Empty Caches
- Reload/Refresh the site afterwards
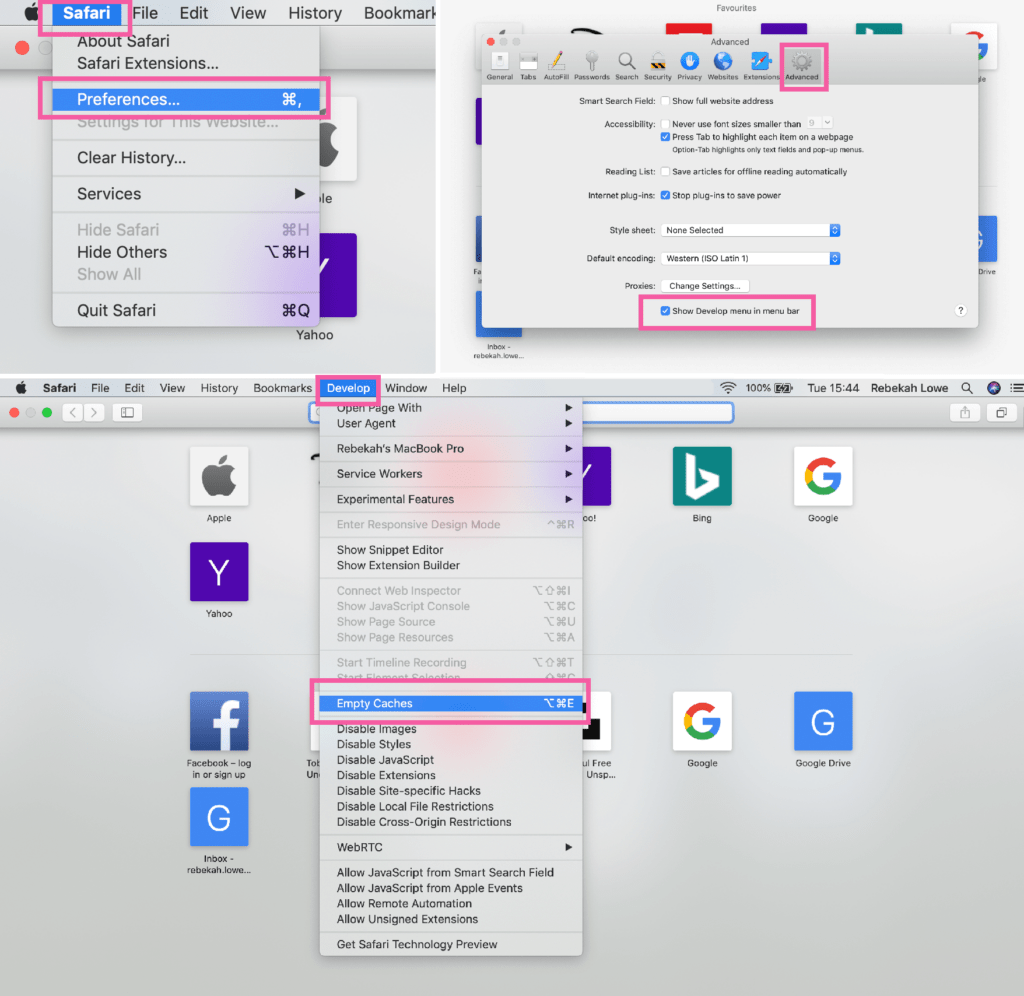
Clearing Cache on Mozilla FireFox
Windows Device
Shortcut: You can also access this menu by holding Ctrl + Shift + Delete.
OR
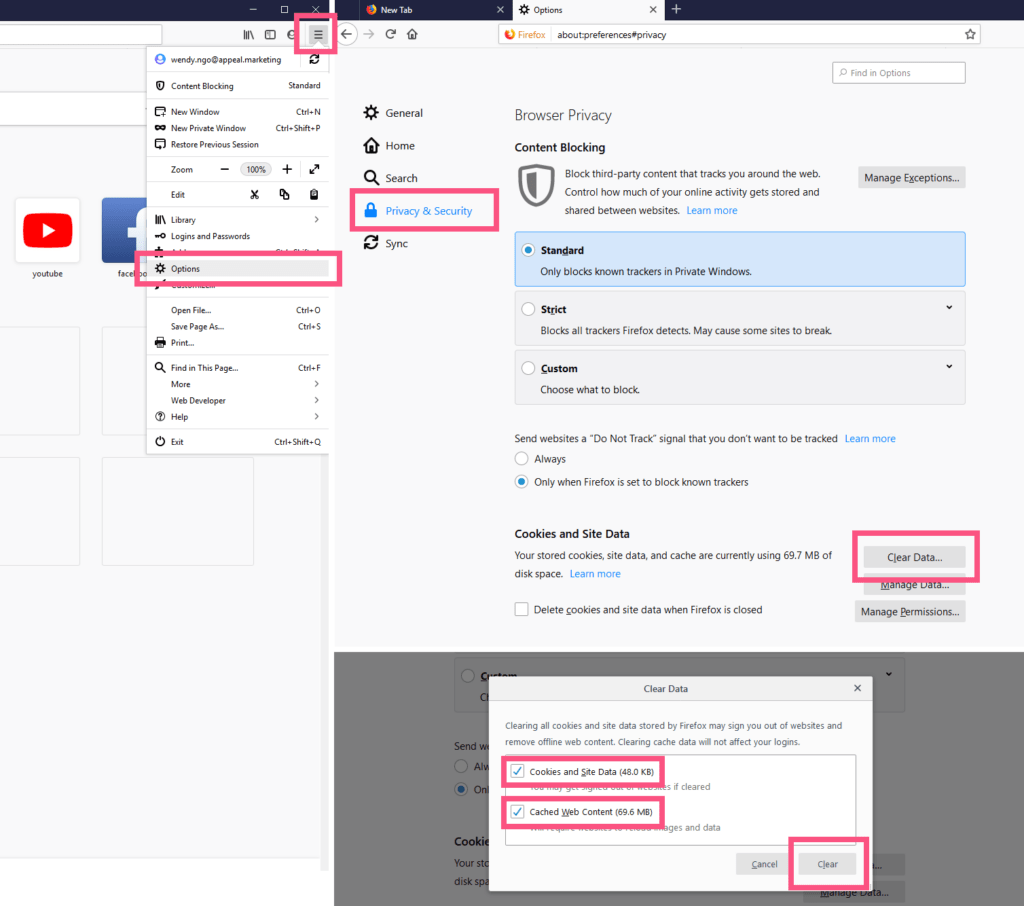
Mac Device
Shortcut: Depending on the type of keyboard you are using, you can also access this menu by holding
CMD + Shift + Delete or CMD + Shift + FN + Backspace
OR
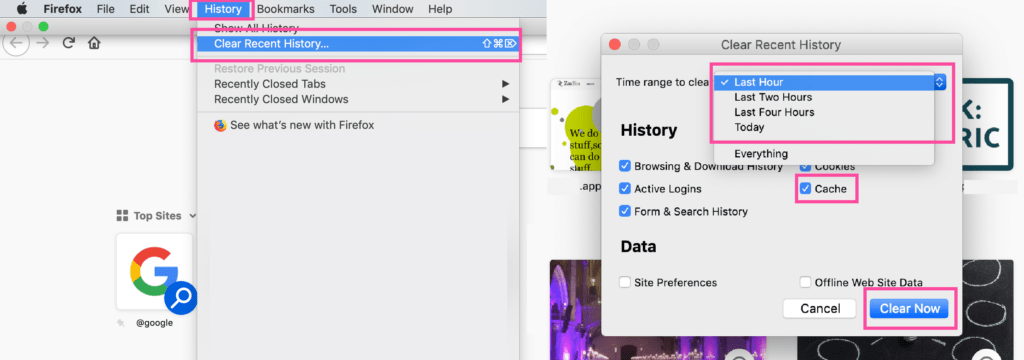
Clearing Cache on Microsoft Edge
Windows Device
Shortcut: You can also access this menu by holding Ctrl + Shift + Delete.
OR
- Click on the . . . symbol on the top right hand corner of the main menu.
- Click on Settings
- Find Clear browsing data and click Choose what to clear
- Check the options Cookies and saved website data and Cached data and files
- Confirm the selection with a click on the Clear Button.
- Reload/Refresh the site afterwards